Let’s try to navigate our way through Installing WordPress with HostGator.
To help guide you through the process, we have created a step by step tutorial that shows how we setup HostGator on one of our Live Test Sites (wpdingo.link) in March 2016. We hope you find it beneficial!
How to Install WordPress for HostGator
Step 1: Choose your hosting plan with HostGator and complete the order.
Step 2: Go to your emails and find “Your Account Info”. Click the “Your Control Panel” link.
Step 13: (Optional) For those with Coming Soon pages, you will find 2 DNS records (shown below from Your Account Info email from Step 2) that need to be added to your Domain Providers Admin Portal.
Look for Nameservers, and replace the existing records (which are usually ns1.yourdomainprovider.com & ns2.yourdomainprovider.com etc.) with the 2 HostGator records.
Please be aware that changes to DNS records can take up to 24-48 hours, so unfortunately, you might see the coming soon page for a little while.
Questions?
If you have any questions about this tutorial on How to Install WordPress for HostGator, please feel free to ask in the comments below and I will try my best to answer them 🙂





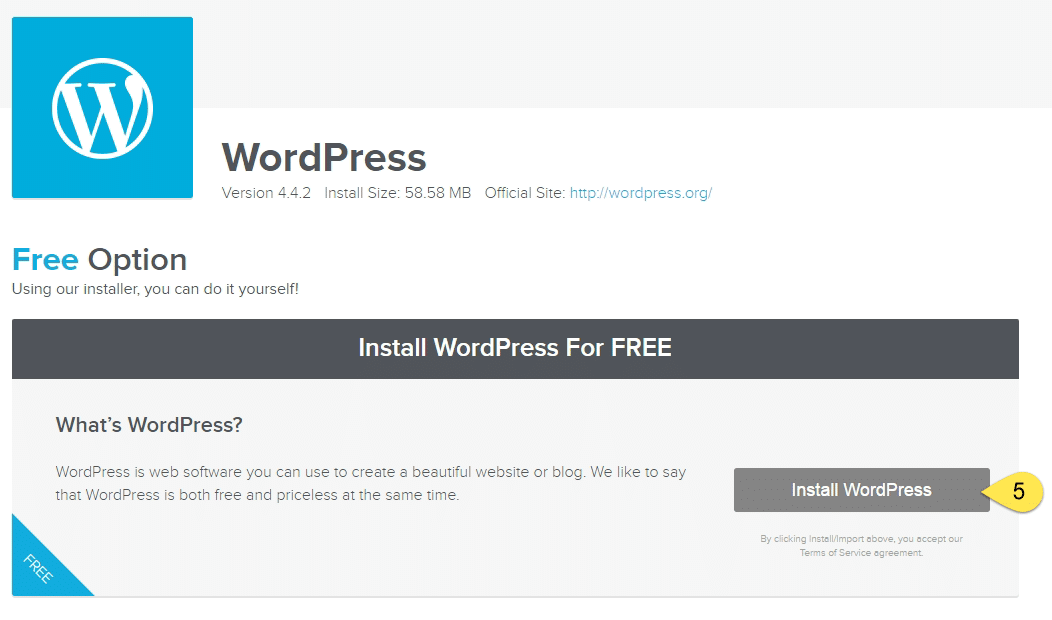



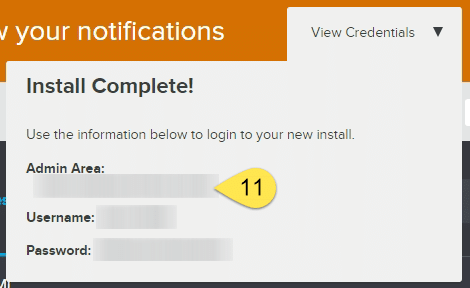


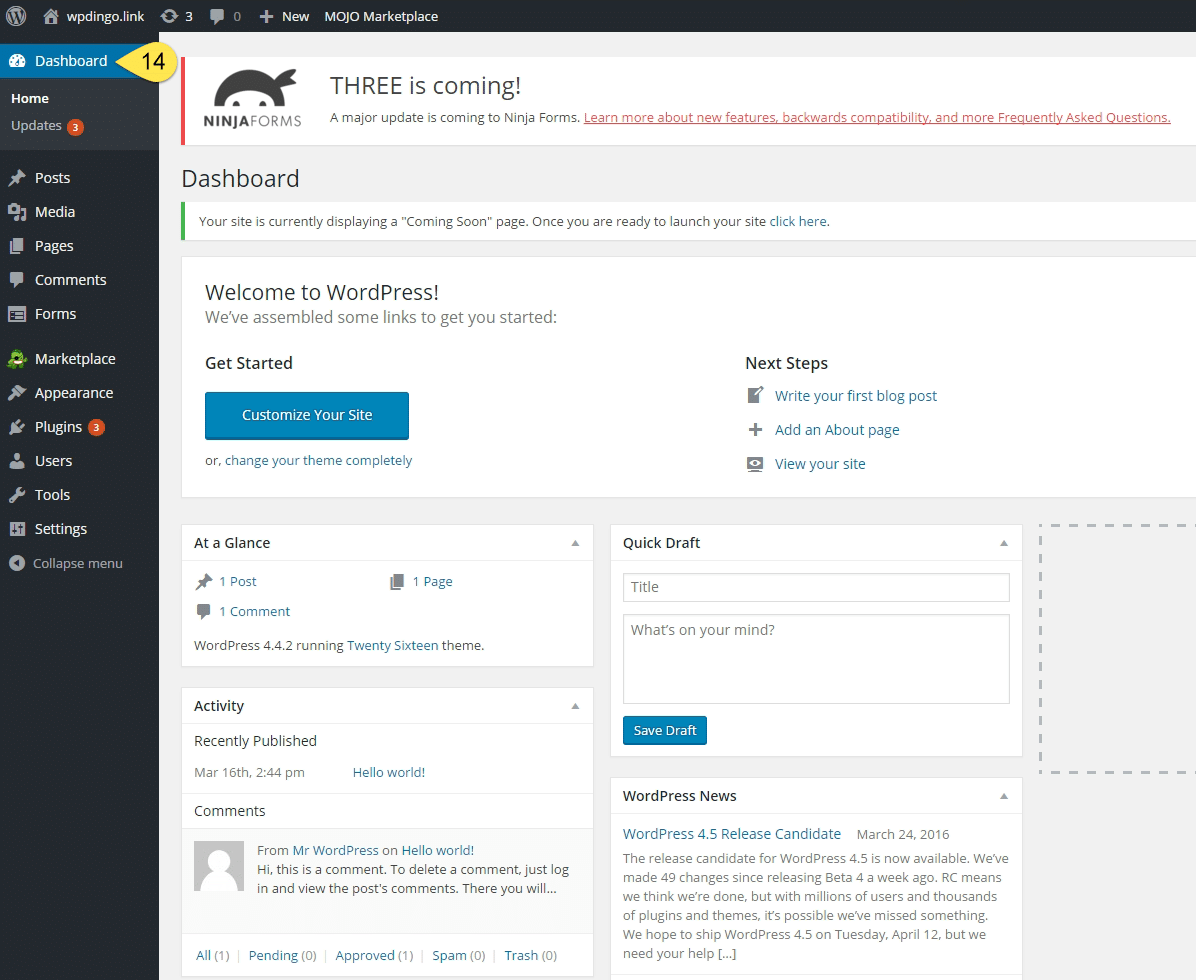




 Hi, I'm Clint!
Hi, I'm Clint!






